Pages is a powerful word processor that lets you create stunning documents, and comes included with most Apple devices. And with real-time collaboration, your team can work together from anywhere, whether they’re on Mac, iPad, iPhone, or using a PC.
We’ve redesigned Pages, Numbers, and Keynote to work even better with Microsoft Word, Excel, and PowerPoint. Now, more features are supported, including commenting, conditional formatting, and bubble charts. And each update adds greater compatibility. Download 17,999 mac free vectors. Choose from over a million free vectors, clipart graphics, vector art images, design templates, and illustrations created by artists worldwide! Download 17,999 mac free vectors. Choose from over a million free vectors, clipart graphics, vector art images, design templates, and illustrations created by artists worldwide! Apple clip art images for teachers, classroom lessons, scrapbooking, websites, profiles, blogs, e-mail and more. Our Apple clip art images are original and free to use. Apple Clip Art - for teachers, teacher created classroom lessons, web pages, blogs, scrapbooking, print and more.
From the start, Pages places you in the perfect creative environment. It puts all the right tools in all the right places, so it’s easy to choose a look, customize fonts, personalize text styles, and add beautiful graphics. And everyone collaborating on a document has access to the same powerful features.
Start with something beautiful.
Choose from over 70 beautiful Apple‑designed templates, and customize your reports, letters, and other documents any way you like. And, if you’ve ever dreamed of writing a book or fairy tale, it’s easy to create interactive stories right inside Pages.
Make progress you can see.
Clip Art For Mac Downloads
Track changes, add highlights, and have threaded conversations with your team. Your edits are saved automatically.
Stunning results. Effortlessly.
Liven up your text by filling it with color gradients or images. And, take the entire page to the next level by adding photos, galleries, audio clips, video, math equations, charts, or more than 700 customizable shapes.

What’s new in Pages.
NewTurn handwriting into text. Magically.
With Scribble and Apple Pencil, your handwritten words will automatically be converted to typed text. Take notes, write a book, or annotate a paper fast and easy.
NewWrite reports easier.
With new report templates, there’s no staring at a blank page. Jump start an essay, research paper, or school report by choosing from one of the 3 new templates.
Skim through in style.
Now, on your iPhone and iPad, you can read through your document, zoom in and out, and interact with it — without accidentally changing anything.
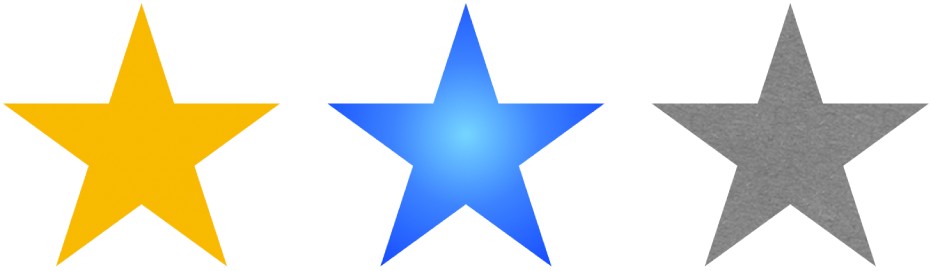
Clipart For Mac Pages
Play videos right in your documents.
Play YouTube and Vimeo videos right in Pages, without the need to open a web browser. Simply add a link, and play your web video inside your document or book.
You don’t work in one place on just one device. The same goes for Pages. Work seamlessly across all your Apple devices. The documents you create using a Mac or iPad will look the same on an iPhone or web browser — and vice versa.
You can also work on documents stored on iCloud or Box using a PC.
Work together in the same document, from across town or across the world. You can see your team’s edits as they make them — and they can watch as you make yours, too. Just click the Collaborate button and invite people to join.
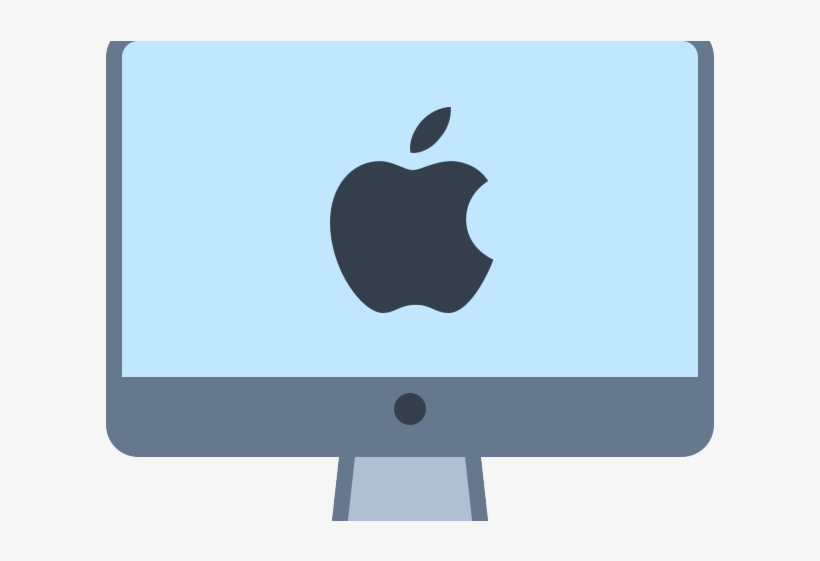
Use Apple Pencil on your iPad to sketch, illustrate, and create documents. Draw and fine-tune your idea, then press play to watch each stroke animate onto the page. Plus, with Smart Annotation, your edits stay with the marked-up text, making it easy for you and your team to incorporate changes.
Teaming up with someone who uses Microsoft Word? Pages makes it simple. You can save Pages documents as Word files. Or import and edit Word documents right in Pages.
Numbers
Create great-looking
spreadsheets. Together.
Keynote
Build stunning, memorable
presentations. Easily.
When you want to add a picture to a document on your Mac, you can add it in either of two ways: as a floating object (which you place in a particular spot from which it doesn’t move, even if you make changes to the text) or as an inline object (which flows with the surrounding text as you make layout changes).
- Add a floating object. Drag an image file from a Finder window and place it at the spot you want within your document. Alternatively, you can click the Media button on the toolbar and then choose Photos, which takes you to the Media Browser, which displays images from Photos, as well as other locations on your Mac. Navigate to where the file is saved, and drag the image thumbnail to the spot you want to place the image in the document.
You can send a floating object (such as a shape or an image) to the background, where text doesn’t wrap around it. To bring back a background object as a regular floating object, click the object to select it and choose Arrange →Bring to Front.
- Add an inline object. Hold down the Command (⌘) key while you drag an image file from a Finder window and place the image where you want within your document. You can also click the Media button and choose Photos to display the Media Browser. Navigate to the location where the file is saved, hold down the ⌘ key, and drag the image thumbnail to the spot where you want to place it in the document.
To move an image, click it to select it and then drag it to the new location within your document.