
- Adobe Premiere Pro Cc 2019 Not Opening Machine
- Adobe Premiere Cc 2019 Crack
- Adobe Premiere Pro Cc 2018
- Adobe Premiere Pro Cc 2019 Not Opening Macbook Pro
Adobe Premiere Pro Cc 2019 Not Opening Machine
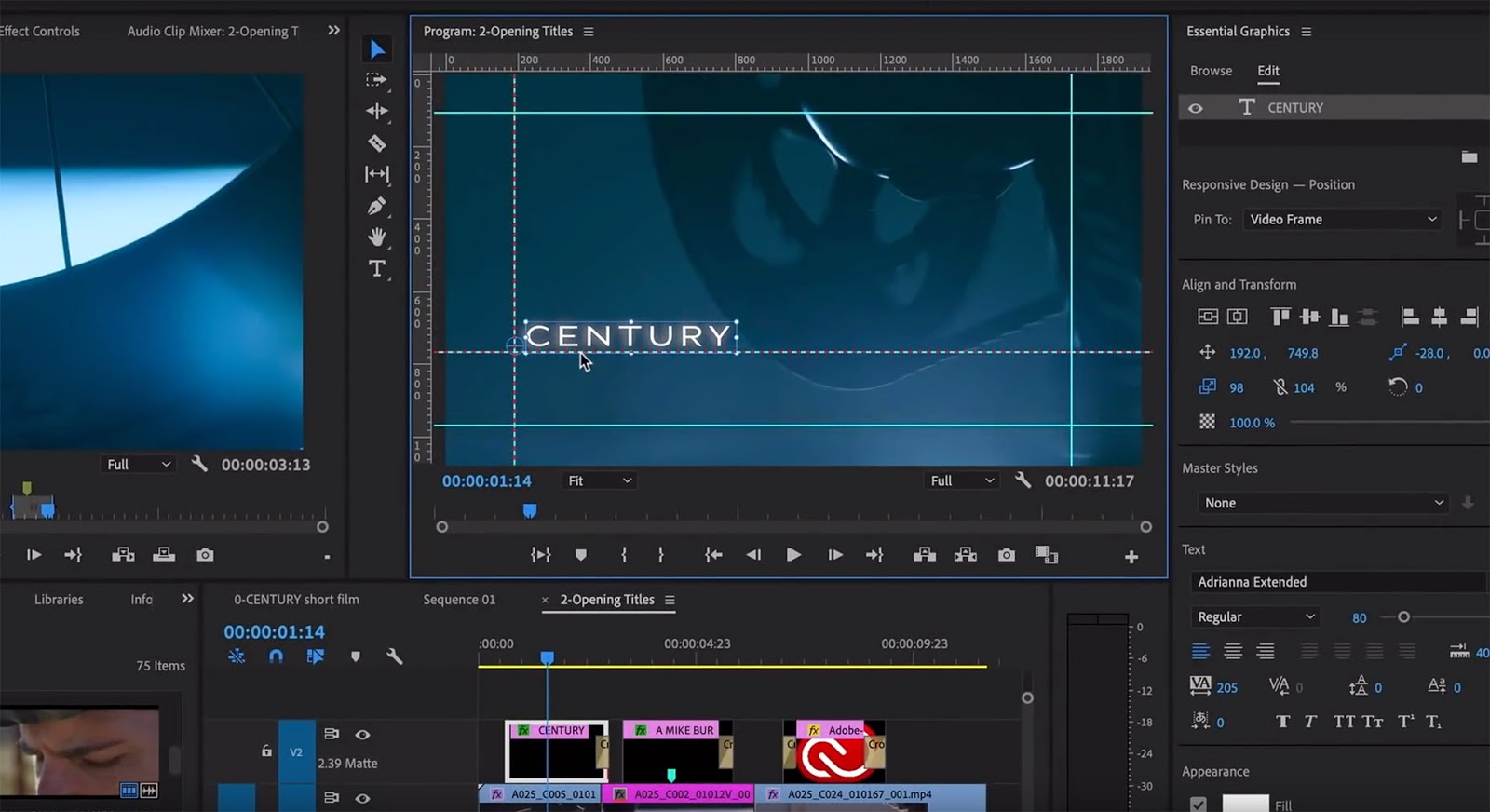
Restart your computer. Restarting computer can fix incomplete updates/ installations, overheating. Adobe Photoshop CC 2019 and Premiere Pro CC: all the news As we already announced to you yesterday, Adobe is presenting to the public its new range of products at an event held in the city of Los Angeles, where two of its most iconic programs could not be missing, we refer to Photoshop CC 2019 and Premiere Pro CC. Creative Cloud is a collection of 20+ desktop and mobile apps and services for photography, design, video, web, UX, and more. Now you can take your ideas to new places with Photoshop on the iPad, draw and paint with Adobe Fresco, and design for 3D and AR.

Adobe Premiere Pro 13.1.5 provides important fixes and is recommended for all users. Fixed issues in Premiere Pro version 13.1.4 Premiere Pro 13.1.4 includes all of the improvements from 13.1.3 with an additional bug fix that addresses a launch issue for some Windows systems with outdated drivers.
Proceed to Creative Cloud Desktop App to install plugin
An unexpected error occurred. Please try again later.
A.I. transcription, captioning, translation, and subtitling in 100 languages.
A.I. transcription, captioning, translation, and subtitling in 100 languages.

Adobe Premiere Cc 2019 Crack
Adobe Premiere Pro Cc 2018
Adobe Premiere Pro Cc 2019 Not Opening Macbook Pro
Edit more efficiently: get markers on clips and captions / translated subtitles on sequences in minutes. Use A.I. to find the meaningful soundbites. Simon Says is frame-accurate, has timecode per word, and includes a world-class visual transcript and subtitle editor that you can invite your team to. Then export for Adobe (and every NLE) and swiftly get back to work.

This update fixes issues with the extension on Windows. This Adobe extension by Simon Says is to transcribe, subtitle, and translate audio/video and for Adobe Premiere Pro v14 and above.
Features:
*supports import of clips and sequences and transcribing and translating them
*attaches markers to clips and captions/translated subtitles to sequences. Additional export options available too (such as for Word or other NLEs/DAWs).
This extension supports Adobe Premiere Pro v14 and beyond.
Once you install this extension, it is available in Adobe Premiere under the menu ”Window” and sub-menu ”Extensions”.
How to transcribe:
1. Click the + icon to create a new transcription or translation job:
2. To transcribe clips, select the clips in your bin and then click ”Import” in Simon Says.
To caption/subtitle your sequence, select the sequence in your bin and then click ”Import” in Simon Says.
3. In Simon Says: choose the language of the dialogue of your clips and then click ”Transcribe”. All the files in your project must be the same language.
4. Next: pay. New users get 15 minutes for free. The cost is based on the duration of the media and your plan's package. Pricing details are here.
5. In minutes, your transcript is ready! Woohoo.
You can edit your transcript right from the extension. You can also add notes and bookmarks. If you want to share the project with your team, you can do this via the website: login and open your project.
6. Then click export to send either markers back to your clips or SRT subtitles to your sequence. For a preview of how subtitles will be split and look on screen, we recommend clicking Export and choosing the Visual Subtitle Editor. This takes the paragraphed text and converts it to WYSIWYG (what you see is what you get). Then edit the captions as you like and click Export again and choose SRT subtitles to send those subtitles to your bin.
Export to markers attaches markers to clips and creates a sequence with markers:
Export to SRT sends an SRT subtitle to your bin for you to drop into your sequence.
To translate:
If you have a foreign language interview or you want to subtitle your edit in a foreign language, you can do it from the export menu after you have transcribed and received your transcript. The cost is based on the duration of your media and your subscription plan's package. For subtitles, we recommend using the Visual Subtitle Editor (see step 6 above) if you want to preview and edit subtitles.
Once you translate your project, Simon Says creates a new project with an appendix ”TRANSLATED” in the name. To see your translated transcripts, click the drop-down by the filename.
Tips:
*To transcribe sync/multicam clips: transcribe the specific source clip (typically from the dedicated audio recorder and/or of the lav/boom mic) first. Only once you have transcript markers attached to it, then create the multicam/sync.
*Mute unnecessary tracks like on-board mics, music and sound effects
*Your project is cloud-based and you can access it via Simon Says' website, Mac app, and iPhone app too
*You can share your project by logging into the Simon Says website, open your project and clicking the share icon
Updated instructions: http://help.simonsays.ai/en/articles/4633902-how-to-use-the-simon-says-adobe-premiere-pro-extension