- Filmora Video Contest
- Filmora Video Editor Torrent Mac
- Filmora Video Mac App
- Filmora Video Mac Download
- Filmora Video Editor
2 Register Filmora for Mac After installation, you can double-click on the program icon to open the program and choose the editing mode you needed to enter to the editing interface. Filmora provides free trial version. The only difference between Trial version and full version is the watermark on the final video. Nov 30, 2020 Wondershare Filmora X for Mac is a trendy video editing software that allows users to create attractive videos by following a few easy steps. Wondershare Filmora is the one of best video editing software with cool features that compares to other competing video editing Softwares. Many video editing programs claimed to offer professional results; Filmora is one of a few consumer-level tools that actually delivers.
Color tuning means color correction, which help you to adjust the color and create high quality video or image. You can choose from options of Presets and Adjust. The Presets option comes with many templates so you can directly apply them to your video. On the other hand, you can manually adjust the color in the Adjust option.
1 Access Advanced Color Tuning

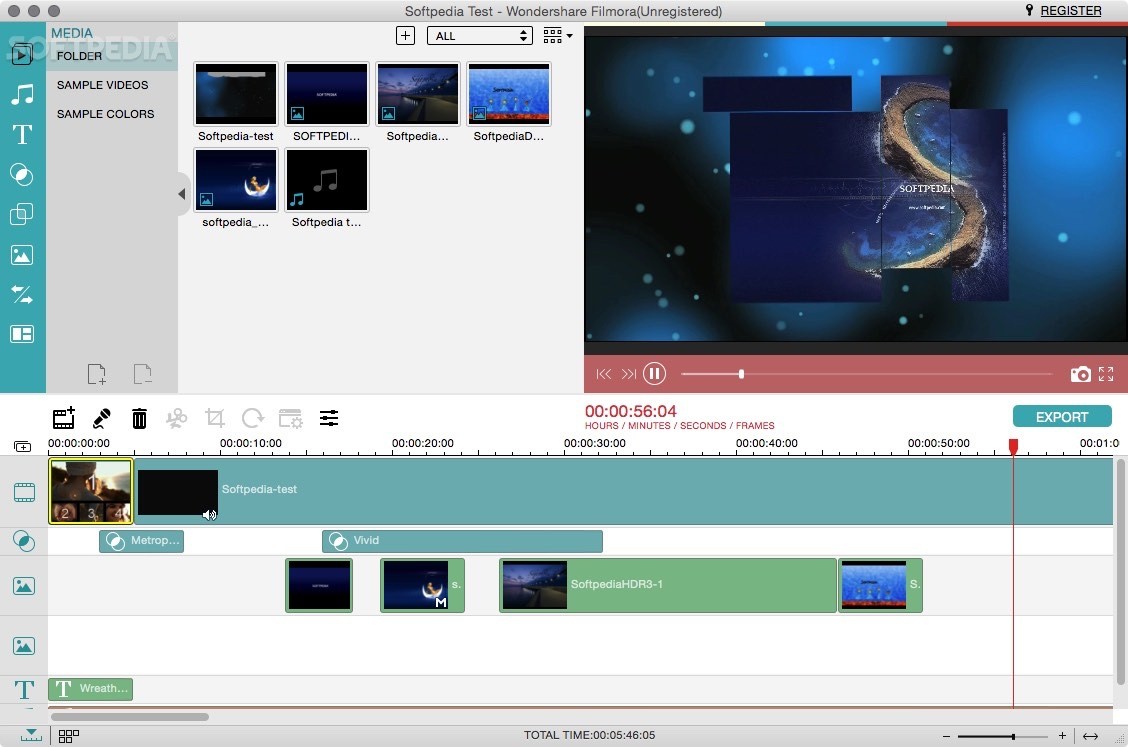
Filmora for Mac provides you two easy ways to access 'Advanced Color Correction' window.
Way 1. After you've dragged the video from media library to the timeline, right-click on the video and choose the 'Color Correction' option.
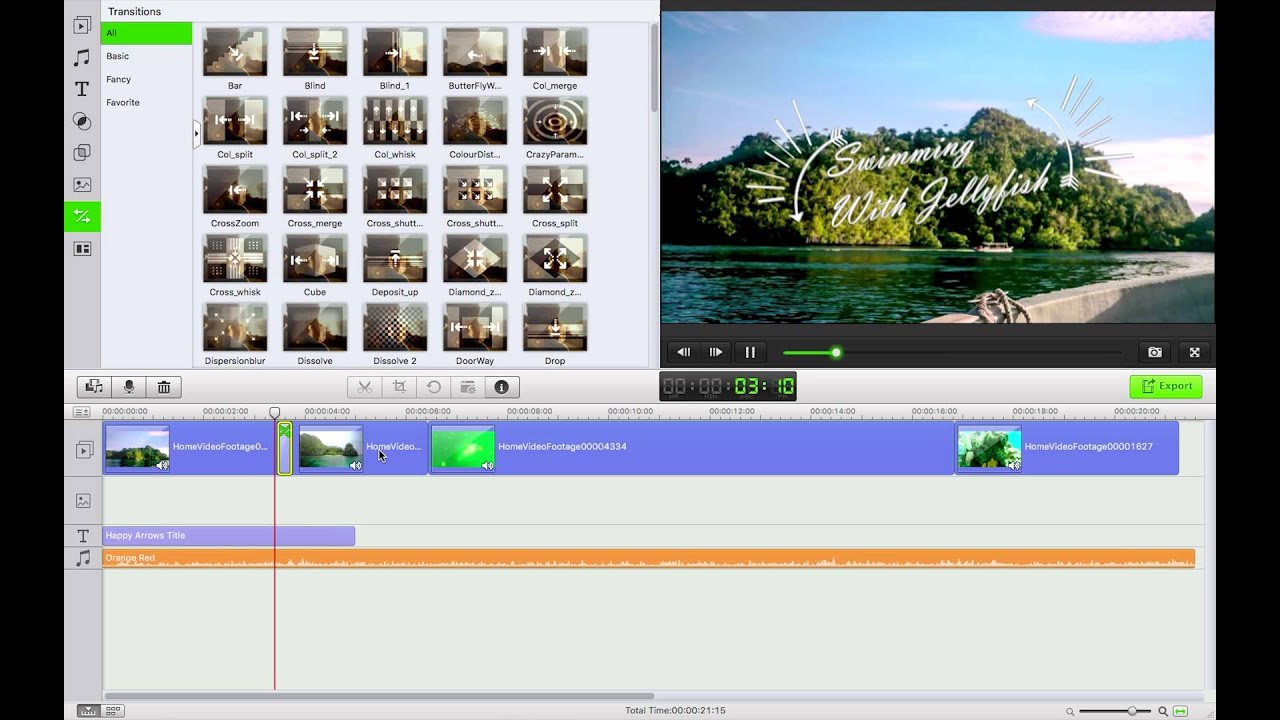
Way 2. Once you've placed the video in the timeline, you can click on the 'Color Correction' icon on the toolbar above the timeline to access 'Advanced Color Correction'.
There are two tabs in the 'Advanced Color Correction' panel: Preset and Adjust.
Under the Preset tab, you can achieve an enhanced cinematic look for your video easily.
Under the Adjust tab, you can full control over fine-tuning of your video's colors, you can adjust color temperature, exposure and more.
2 Adjust Color Manually
If you choose the 'Adjust' option, you can make fine adjustments through the Histogram as below:
White Balance: It helps you to adjust the color temperature for special atmosphere. You can set warm color by shifting light towards yellow, while set colder color by shifting light towards blue.
3D LUT: Like a color grading preset, it is commonly used as part of the Digital Intermediate process in movie production chain. You can click on the '3D LUT', and select the 3D LUT options you want. And you can also download free 3D LUT out of Filmora Video Editor.
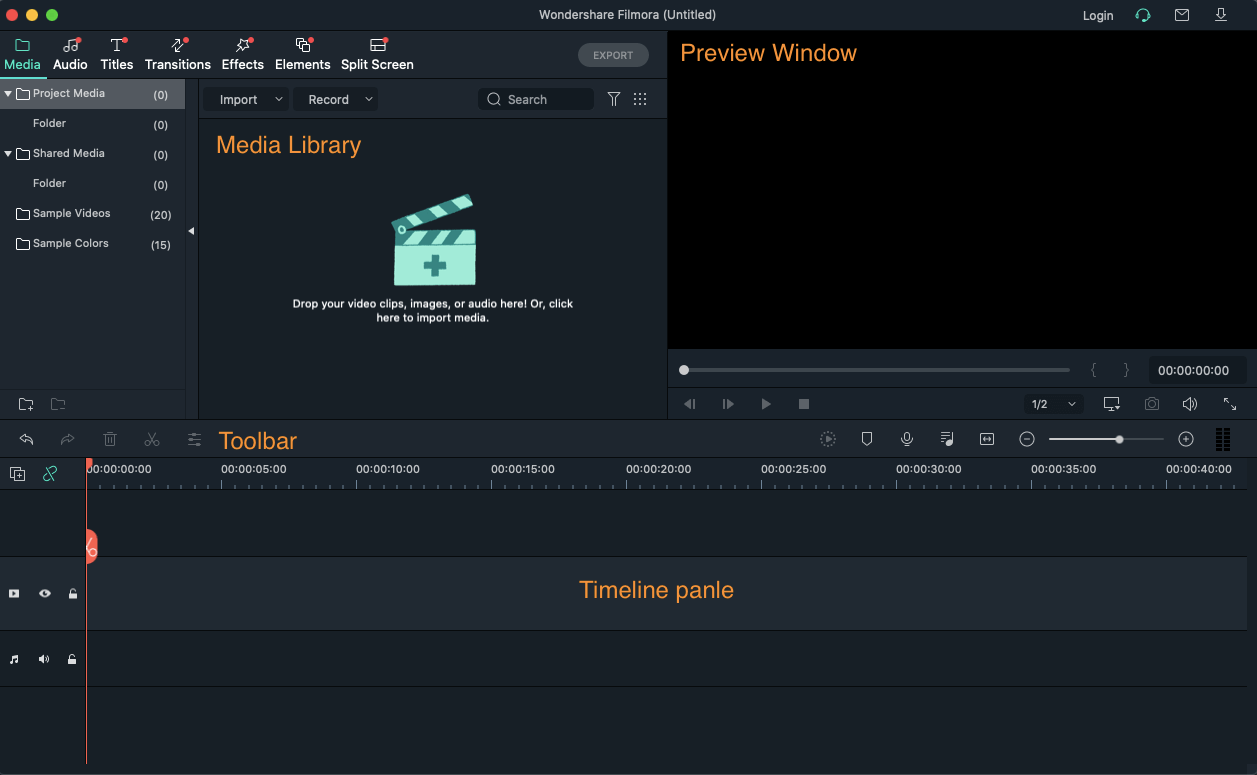
Color: In this section, you can adjust the Exposure, Brightness, Contrast, Saturation and Vibrance. You can directly drag the slider to the value you want to adjust the color.
Light: Here you can adjust the light of the video by changing the Highlights, Shadows, Whites and Black. You can easily drag the slider left and right to do the adjustment.
HSL: HSL means Hue, Saturation and Luminance, which is used to optimize the individual color range of your video. When click on the HSL, select a color from the panel, and drag the slider from left and right, and the corresponding color will be adjusted.
Vignette: Vignette section helps you to apply a personalized vignette effect for your video. Click on the 'Vignette' option, and drag slider in amount, size, roundness, feature, exposure and highlights to do the adjustment.
3 Preview and Save the Project
Preview the instant result: When you finish the adjustment, you can preview your video with the Compare Before/After mode. You can view the video in the mode of Side by Side View, Split View-Left/Right, Split View-Top/Bottom. Or you can click on the Show Original button or select Disable Comparison to view the original video.
Undo operation: If you are not satisfied with the adjustment, you can click Undo/Redo button in the preview window and adjust again.
Save as preset:If you like the adjustment, you can save it as a preset. Simple click on the 'Save as Preset' button to add it to the 'Preset' tab.
Filmora Video Contest
Filmora for Mac comes with a powerful feature: Video Stabilization. It’s a feature designed to improve your video quality. To stabilize a video, you should follow the steps below:
Filmora Video Editor Torrent Mac
Step 1. Start the Filmora and select 'New Project' option on the Getting Started interface.
Step 2. Import a video to the Media Library and then click 'Plus' icon to add the video to the timeline, or drag the video to the video track directly.
Step 3. Double-click on the video clip in the timeline to open the video editing panel. Under the 'Video' tab, choose the 'Stabilization' option. You can also right-click on the video in the timeline and choose the 'Stabilization' option.
Filmora Video Mac App
The program will analyze your video automatically. Once the analysis is completed, you can use smooth level slider to adjust the stabilizing effect.
Filmora Video Mac Download
Step 4. After that, please click the Play button to compare the video quality before and after the stabilization. You are able to adjust the smooth level while previewing. Next, click on the 'OK' button to make the stabilization into effect.
Filmora Video Editor
Note: Please note that after stabilization, a copy of the video will be added to the Media Library automatically. You’re supposed to use the new copy, dragging and dropping it to the timeline for further editing.